When you build your project, Stride caches the assets and code in folders inside the project.
You might want to clean the cache if:
- IMVU Cache Cleaner is a lightweight application with a pretty self-explanatory name. Its main purpose is to help you clear the cache data of the IMVU instant messaging application.
- Last version monova IMVU Cache Cleaner mac without ad; stable version IMVU Cache Cleaner 446.0 mac msi full app; GeForce GT 220M on Windows 7. None of the drivers from the nvidia sight or windows update for windows 7 32 bit choose the vista 32 bit.
Quit all of the running apps on your Mac. If you have to do this often, you might want to create an Automator service that does it for you in a single-click. Launch Terminal on your Mac. When Terminal launches, type in the following command and press Enter. The command should clean up both RAM and disk caches on your Mac. It may also cause the software to be unstable. Hence, it is recommended to clear the cache regularly. Here are the simple steps to clear the IMVU cache. Log in to your IMVU chat software. Click on Settings on the upper-right hand corner. Click on Advanced. Click on Clear IMVU cache and restart client. This will ask you to log in to the client once more.
the cache is taking up too much space on disk
assets don't update in-game after you edit or delete them

Clean the cache from Visual Studio
To clean the code cache, under Build, select Clean Solution.
If you have the Stride Visual Studio extension installed, you can also clean the asset cache. To do this, under Stride, select Clean intermediate assets for Solution.
Rebuild the project to rebuild the cache from scratch.
Clean the cache manually
If cleaning the cache from Visual Studio doesn't work, try deleting the files manually.
Delete the following folders:
the binary cache: ~/MyGame/MyGame/Bin
the asset cache: ~/MyGame/MyGame/Cache
the obj folders in the platform folders for your game (eg ~/MyGame.iOS/obj)
If you're developing for iOS, on your Mac, also delete: ~/Library/Caches/Xamarin/mtbs/builds/MyGame
Rebuild the project to rebuild the cache from scratch.
Clear the Game Studio caches
In addition to the caches Stride creates for your project, Game Studio keeps caches for the editor.
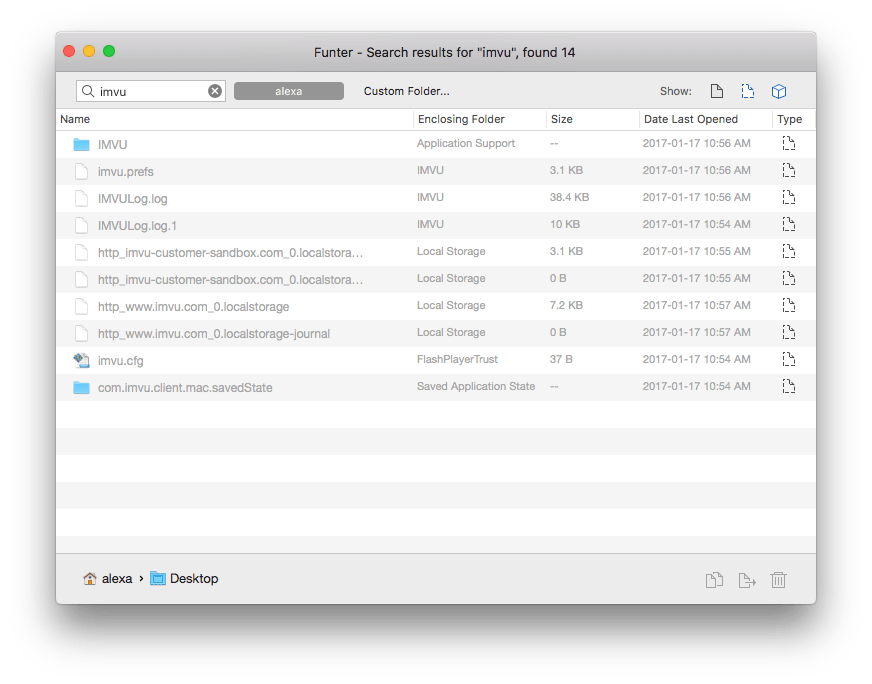
Asset cache
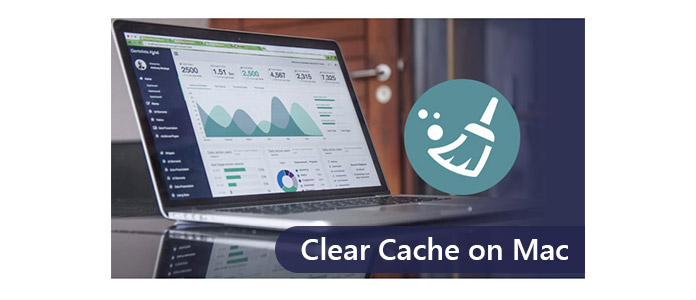
To speed up asset loading in the editor, Game Studio saves a cache of asset references. It contains data about every asset ever loaded in every project. This means it can grow very large over time.
By default, the folder is in: %temp%/Stride
Tip
To check or change where Game Studio saves the cache, see Edit > Settings > Environment > Build cache directory.
To clean the cache, delete the folder and run Game Studio again.
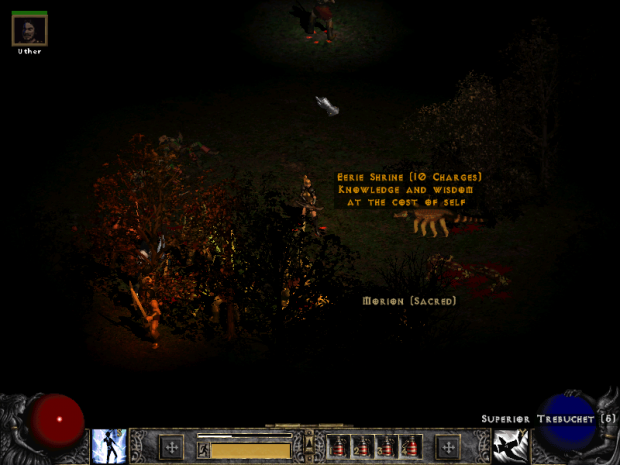
Settings cache
Game Studio saves editor information (such as window positions and recently-opened projects) in: %AppData%/Stride
Game Studio also saves information about open tabs and the editor camera position in the .sdpkg.user file in the project folder (eg ~/MyGame/MyGame/MyGame.sdpkg.user).
These files are small, but you might want to delete them if you get Game Studio into a bad state. Deleting them doesn't affect anything in your project.
After you delete cache files, when you start Game Studio, it builds a new cache using the default settings.
Tip
You can also reset the Game Studio layout without clearing the cache in Edit > Settings > Interface > Reset Game Studio layout.
Imvu Cache Manual Mac Mini
