How to Disable Safari Private Browsing on Your Mac
If logging isn't practical or you want to be more proactive and prevent Private Browsing from being accessible in the first place, it is possible (though not a short process) to disable Private Browsing if you are willing to mess with Safari's internal files. Note that macOS 10.12+ will not allow you to modify, overwrite, or delete Safari.
We spend a lot of time online on various social media platforms and websites which collect our data like our activity on the internet, interest, and even private information that we give out, not thinking too much about it. Our information collected by websites creates a detailed picture of our online activity, and it can be used for specific ad targeting.
The private browsing feature is a great way to help you more safely and privately browse the internet. It is a tool that does not allow for your browsing history to be stored. When you visit various social media platforms and websites, the website addresses are saved to your browsing history. Not only that, but cookies are also stored, which hold your site login details and information about the websites you visited. Cookies are the reason you get ads specific to your online activity. If you were looking for an office chair to buy, cookies are why you now see advertisements for office chairs on every website and platform you visit. Suppose you do not feel comfortable giving such information to third parties. In that case, you can enable private browsing, known as incognito mode.
When you use a private browser, it will block or delete any cookies that a website will try to upload to your Mac. Incognito mode will not save any site data and information entered in forms. It also lets you simultaneously log into multiple accounts on the same website.
- Disable Chrome’s Incognito Mode on macOS. If you are a Mac user, you can follow the steps given below to disable the Incognito Mode in Chrome Browser using the following terminal command. Make sure you have already closed the Chrome Browser. Navigate to Finder Go Utilities.
- Screen Time for macOS Catalina also lets you disable Private browsing in Safari remotely, which adds to the convenience when managing a Mac that belongs to a family member. To do that, you must add.
Although incognito mode lets you more privately browse the internet, it does not hide your IP address. That means that your Internet Service Provider, websites you visit, or anyone that sees your IP address can still track your activity online if they choose to look it up. It is merely designed to give you a little more privacy online, not protect you from malware or hide your information entirely.
Incognito mode can be a good thing and be a reason for the parent's frustration that like to keep an eye on their children's activity online. In this case, you can disable the private browsing feature, so all browsing history is saved, and you are able to see which sites are visited by your child.
You can easily disable private browsing by using the Screen Time feature or creating a Guest user with restrictions.
Screen Time is a part of your Mac's operating system and works with all apps. With Screen Time, you can manage your 'Downtime'. When the 'Downtime' mode is enabled, only phone calls and apps you have chosen are accessible. It is similar to the 'Do Not Disturb' mode.
With Screen Time, you can also control who your children communicate with through various apps like FaceTime, iMessage, and others. You can also set a daily limit for multiple apps, block purchases, downloads, choose what content can appear on your device, and more.
In this article, you will find out how to turn off the incognito mode feature on your Mac using Screen Time and by setting up the Guest user with restrictions.
Table of Contents:
- Method 1.Disable Safari Private Browsing Using Screen Time
- Method 2.Disable Safari Private Browsing Using Guest User
- Method 3.Disable Safari Private Browsing for Family Members
- Method 4.Stop Syncing Private Browsing Restrictions With Your Other Devices
- Method 5.Create a Screen Time Passcode
It is recommended to run a free scan with Malwarebytes - a tool to detect malware and fix computer errors. You will need to purchase the full version to remove infections and eliminate computer errors. Free trial available.
Disable Safari Private Browsing Using Screen Time
As mentioned above, Screen Time allows you to manage your content screen time and block it if needed. Using Screen Time, you can block unwanted content as well as disable private browsing.
To turn off incognito mode using Screen Time, follow the steps below:
1. Click on the Apple logo that you will find in the upper menu.
2. When the secondary menu pops up, click on 'System Preferences'.
3. In the 'System Preferences' window, click on 'Screen Time'.
4. When the 'Screen Time' window appears, at the bottom left corner, click on 'Options'.
5. Next to 'Screen Time for this Mac: Off', click on the 'Turn On' button.
6. Then, in the left sidebar, locate the 'Content & Privacy' section and click on it.
7. Next to 'Content & Privacy Restrictions: Off', click on the 'Turn On' button.

8. When the 'Content & Privacy Restrictions' are turned on, next to 'Web Content', check the circle 'Limit Adult Websites'.
9. Close the 'System Preferences' window and open the Safari browser from Launchpad, Finder, or Spotlight.
10. In the upper menu, click on 'File'. In the secondary menu, the option to open 'New Private Window' should be grayed out.
Mac Manual How To Disable Private Browsing Mode
This method also disables keyboard shortcuts that open the incognito browser as well as turns off the option to 'Clear History'.
To enable private browsing back again, follow the steps below:
1. Click on the Apple logo that you will find in the upper menu.
2. When the secondary menu pops up, click on 'System Preferences'.
3. In the 'System Preferences', locate and click on 'Screen Time'.
4. When the 'Screen Time' window appears, at the bottom left corner, click on 'Options'.
5. Next to 'Screen Time for this Mac: On', click on the 'Turn Off' button.
6. Then, in the left sidebar, locate the 'Content & Privacy' section and click on it.
7. When the 'Content & Privacy Restrictions' are turned on, next to 'Web Content', check the circle 'Unrestricted Access'. You can also click on the 'Turn Off' button next to 'Content & Privacy Restrictions: On'.
Disable Safari Private Browsing Using Guest User
By setting up a user account, you can control what the person using it is able to access and view. You can easily set up a guest user account with private browsing restrictions.
To set up a guest user with disabled private browsing, follow the steps below:
1. Click on the Apple logo that you will find in the upper menu.
2. When the secondary menu appears, click on 'System Preferences'.
3. Then, locate and click on 'Users & Groups'.
4. In the 'Users & Groups' window, click on the lock at the bottom left corner and enter your user password to unlock the settings.
5. Then, click on the 'Guest User' located in the left sidebar.
6. On the right side, check the box next to 'Allow guests to log in to this computer' to enable the user.
7. Then, check the box next to 'Limit Adult Websites'.
Now you have created a guest user with a disabled private browser.
To enable private browsing for guest users, just click on the guest user and uncheck the box next to 'Limit Adult Websites.'
Disable Safari Private Browsing for Family Members
If you have a Family Sharing feature set up, you can remotely manage Screen Time on other members' Mac.
To disable private browsing for a family member remotely, follow the steps below:
1. Click on the Apple logo that you will find in the upper menu.
2. When the secondary menu appears, click on 'System Preferences'.
3. Then, locate and click on 'Screen Time'.
4. When the 'Screen Time' window appears, go to the 'Content & Privacy' section.
5. Form the top left sidebar, under your user image in click on the dropdown menu and select a family member.
6. Then, click on the 'Turn On' button next to 'Content & Privacy Restrictions: Off', and check the circle next to 'Limit Adult Websites'.
The private browsing feature will be turned off for all devices connected to that Apple ID.
Stop Syncing Private Browsing Restrictions With Your Other Devices
Suppose you use one Apple ID with your other Apple devices like iPhone or iPad. In that case, the restrictions that you enable on private browsing will automatically be synced with all your devices.
To disable private browsing restrictions sync with other devices, follow the steps below:
1. Click on the Apple logo that you will find in the upper menu.
2. When the secondary menu appears, click on 'System Preferences'.
3. In the 'System Preferences', locate and click on 'Screen Time'.
4. When the 'Screen Time' window appears, at the bottom left corner, click on 'Options'.
5. Then, uncheck the box next to 'Share across devices'.
Now, private browsing restrictions are enabled only on your Mac.
Create a Screen Time Passcode
To prevent other users from changing the private browsing settings in Screen Time, you can create a passcode so only you can manage the settings.
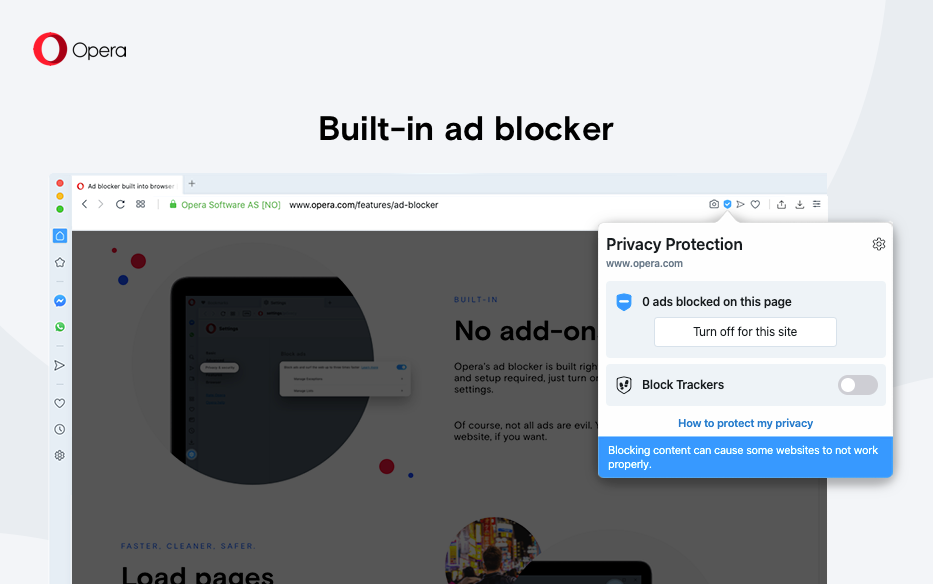
To create a Screen Time passcode, follow the steps below:
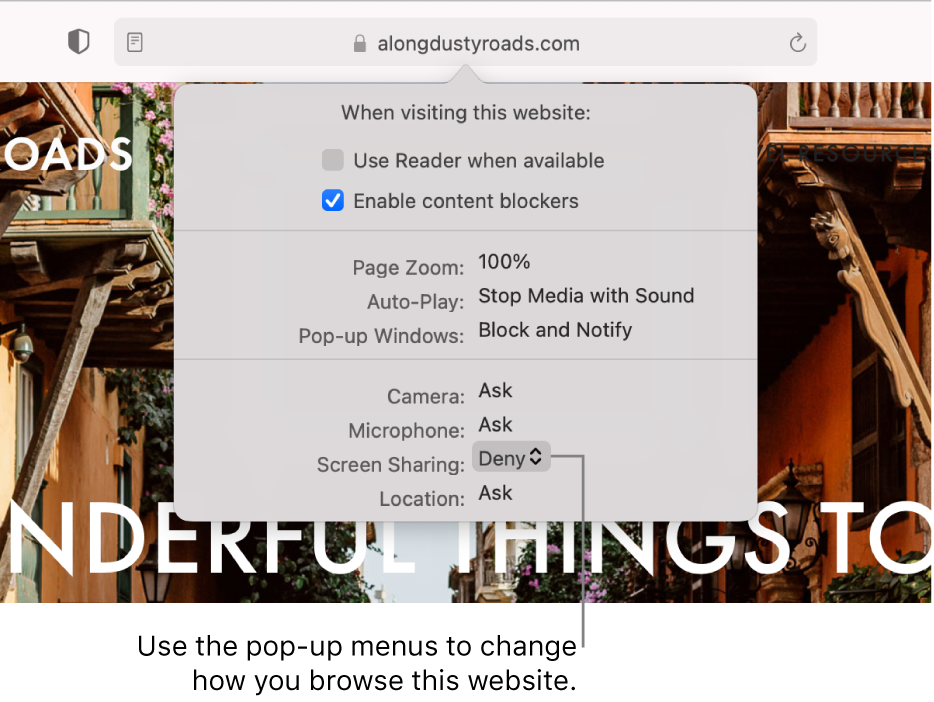
1. Click on the Apple logo that you will find in the upper menu.
2. When the secondary menu pops up, click on 'System Preferences'.
3. In the 'System Preferences', locate and click on 'Screen Time'.
4. When the 'Screen Time' window appears, at the bottom left corner, click on 'Options'.
5. Then, check the box next to 'Use Screen Time Passcode'.
6. You will need to enter 4 digit passcode and enter your Apple ID credential in case if you forget the passcode.
Now only users that know the passcode will be able to change Screen Time settings.
If you have Family Sharing, you can set up passcodes the same way for every family member.
We hope this article was helpful!
Check out the video below for a step-by-step explanation of each method.
Video on How to Disable Safari Private Browsing on Your Mac
Recently I needed to disable 'private browsing' on one of my computers. Of course my first course of action was scouring Google. I found a variety of answers from 'it's not possible' to 'use a plug-in.'
Not feeling super hopeful, I did try searching plugins and add-ons, but found nothing that would work. Back to Google.
I finally stumbled across this Github repo about setting application policies which had a policy for 'DisablePrivateBrowsing'. It appeared it may be possible by editing the Firefox plist file.
These Mac specific instructions got me going in the right direction. Here are the steps I ultimately took. I should note, I'm running Firefox 80.0.1.
Mac Manual How To Disable Private Browsing Internet Explorer
First, I enabled [enterprise] policies. From terminal, I ran this command:
After policies were enabled, I just needed to run the specific command to set the 'DisablePrivateBrowsing' policy.
If Firefox is running, quit and restart. From 'File,' the option for a 'new private window' should no longer be available. 🎉
Bonus for Chrome