- Download Whatsapp Web For Mac
- Whatsapp Web For Mac
- Whatsapp Web For Macbook
- Whatsapp Web For Mac
- Whatsapp Web For Mac Os X 10.6.8
Setting up the WhatsApp web is quite easy and quick if you are operating through Desktop. However, you are required to follow a few steps to open it on Mac. Here are the details.
How to set up WhatsApp web on Mac?
WhatsApp Web articles on MacRumors.com. WhatsApp has updated its website with instructions on how to access WhatsApp Web on iPhone, and the new settings appear to be rolling out for some users now. If you do not want to use a tab for WhatsApp web, then ChitChat is a preferable choice for you. This is a Mac app which is a web page wrapper for Whatsapp web. After completion of the download and installation of the ChitChat app, follow the steps of opening the Whatsapp web; as both Whatsapp web and the ChitChat, the app is almost the same. Visit the WhatsApp Web app page on your computer. Then open the WhatsApp Web section on your mobile app. Scan the QR code on the web page with your phone. WhatsApp for Mac is finally available and now it’s easy to run WhatsApp on Mac for free including on Yosemite and El Capitan. On May 11th 2016, WhatsApp released the long awaited desktop client for Mac and although you could already use the web version of WhatsApp, the desktop app is better because it has more support for desktop notifications and better keyboard shortcuts. Open WhatsApp on your phone; Tap Menu or Settings and select WhatsApp Web; Point your phone to this screen to capture the code.
Visit WhatsApp’s download page and click on the button for your device to download the app. After that, open the download option.
If you are using a Mac, a window will pop up. Drag the WhatsApp icon in that window for the application folder available in the same folder.
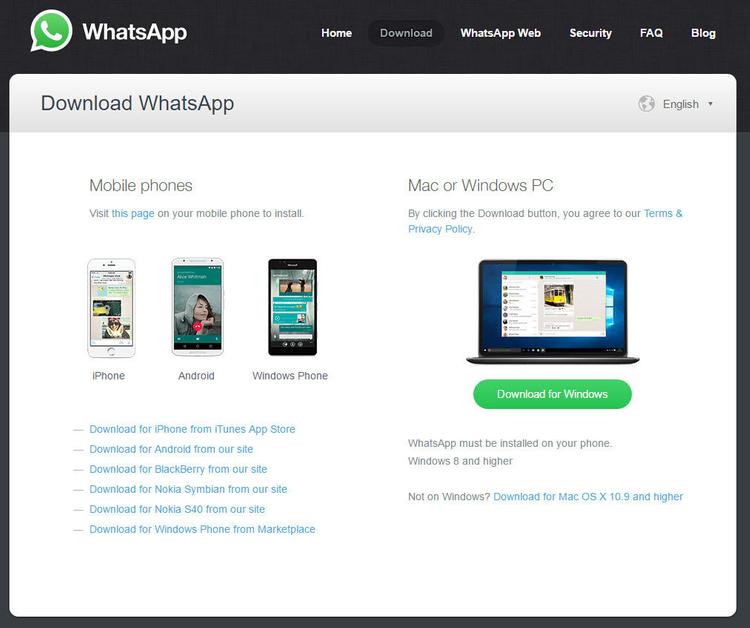
Open the application folder. You will find different applications in it. Click on the icon for WhatsApp.
A window will appear for confirmation. Click “open” to confirm.
Steps for Desktop?
Download Whatsapp Web For Mac
Search on Google web.whatsapp.com. You will see an option on the lower-right side. The option is “keep me signed in”. Click that option to stay signed in.
Whatsapp Web For Mac
Now, grab your phone and open WhatsApp. You can see a settings option on the top right corner. Tap the settings option on your phone if you are using an iPhone. However, if you are using android mobile, tap on the three vertical dots present at the top-right corner.
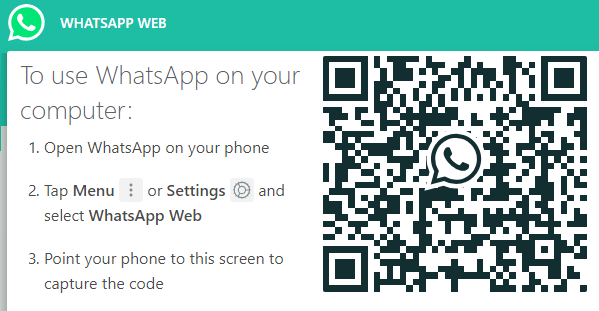
Tap the “WhatsApp web” or “WhatsApp Web/Desktop” option.
After that, click the “Scan QR Code” on the desktop.
You will find a QR code. Scan it by using your phone.
Setting up the WhatsApp web is quite easy and quick if you are operating through Desktop. However, you are required to follow a few steps to open it on Mac. Here are the details.
Whatsapp Web For Macbook
How to set up WhatsApp web on Mac?
Visit WhatsApp’s download page and click on the button for your device to download the app. After that, open the download option.
If you are using a Mac, a window will pop up. Drag the WhatsApp icon in that window for the application folder available in the same folder.
Open the application folder. You will find different applications in it. Click on the icon for WhatsApp.
A window will appear for confirmation. Click “open” to confirm.
Steps for Desktop?

Search on Google web.whatsapp.com. You will see an option on the lower-right side. The option is “keep me signed in”. Click that option to stay signed in.
Now, grab your phone and open WhatsApp. You can see a settings option on the top right corner. Tap the settings option on your phone if you are using an iPhone. However, if you are using android mobile, tap on the three vertical dots present at the top-right corner.
Whatsapp Web For Mac
Tap the “WhatsApp web” or “WhatsApp Web/Desktop” option.
After that, click the “Scan QR Code” on the desktop.
Whatsapp Web For Mac Os X 10.6.8
You will find a QR code. Scan it by using your phone.