I’ve been following the multi-device/cloud photo management story for a long time, which means I’ve used about every platform out there for extended periods of time. None of them are perfect, but they are some great options available.
Movavi Picverse Photo Editor for Mac is designed to match the needs of both beginning and professional photographers. The application gives you AI-based tools that will enable you to experiment with images and achieve stunning results in a snap. If you are looking photo manager windows, then you can try this free program because it supports for Mac, Windows, iPhone, and Android. Features and Benefits of Mylio View your photos online or offline (Non-Cloud-based service). Movavi is an affordable photo manager that costs only $39.95 and is available both for the Windows and Mac platforms. This is the best program for those seeking a professional digital photo manager. Available for Windows – Yes Available for Mac – Yes. When it comes to the best free photo editing software, Gimp has all the tools you could want, and works on Mac, Windows, and Linux systems. However, it has a steep learning curve, so we wouldn't.
I started with Everpix and I’ve bounced around from different products since then. This includes Loom, PictureLife, Flickr, Amazon Photos, Google Photos, and iCloud Photo Library. You’ll notice from the links above that many of the products have been shut down. It’s a hard problem to solve from a user experience perspective on top of being difficult to make money while doing it.
Pixelmator is a photo enhancer beloved by many Mac users, as it offers a good combination of a modern and simple interface, the ability to work on multiple layers, and powerful features that take photo editing to a whole new level. With so many editing tools, brushes, and effects, you can enhance your photos to your liking.
After many years of using third-party software, I’ve finally come around to putting all my photos in iCloud Photo Library.
iCloud Photo Library is built into iOS, so third-party apps can help you with editing. Having easy access on iPhone, iPad, Mac, and Apple TV has been fantastic. We love browsing the Memories section (automatic grouping of vacations, year highlights, etc.) as a family on our big TV in the living room. We recently upgraded to the 2 TB iCloud plan for $9.99 per month, so we have plenty of room to grow.
Google Photos is a close runner up and is my recommendation if you want either a free option or you need a unified library with a spouse. Google Photos is really fantastic, but the integrated nature of iCloud Photo Library is hard to beat for Apple users.
Problem
The modern problem of photo management stems from the fact that we are taking a lot of pictures. We have incredible cameras in our pocket that are almost always connected to the internet. While previous generations took pictures of events and made printed albums (holidays, birthdays, etc.), the current generation is taking numerous photos every day. Part of the problem is that people just generally have no idea what to do with all these photos.
A good photo management solution should be able to sort through a large library and make it easy to discover the hidden gems. It should be simple to use, cheap, and trustworthy with our most precious photos.
Best Photo Management Criteria
Easy uploading
Uploading photos to a photo management solution should be automatic and easy. It shouldn’t be a manual process. While it should typically only be done on Wi-Fi, it’s also nice to have the option of uploading over cellular data.
Easy discovery and sharing
As I mentioned earlier, we are taking a lot of photos and videos, so discovery is extremely important. A great solution will assist in similar ways to help rediscover old memories. Native share sheets on iOS are also extremely important as it makes sharing to other apps a breeze.
Unified library
I know that not everyone is married or has someone they want to share an entire library with, but I think it’s a key feature of a modern platform. My wife and I both have laptops and iOS devices, and we want to be able to have one library to rule them all without needing separate accounts or separate storage options.
Competitive pricing
The difference between cloud photos and cloud music storage is that a lot of the music files are the same, whereas every photo is different. If a thousand people have the same song in their library, a company can get by with only storing one copy. This makes it costly to store photos since every file is unique.
Here at The Sweet Setup, we believe in developers and companies making a fair living. With that being said, we want competitive pricing. We don’t mind paying, but we want the pricing to be comparable to other products on the market.
Rock solid syncing
We are long past the days of people having a single device. We want our media to be on whatever device we are using and wherever we are using it. A great solution shouldn’t require you to toggle things on and off to get it to work. It should just work.
The Winner
iCloud Photo Library
iCloud Photo Library debuted in beta with iOS 8 in 2015. Since then, it’s become a key part of Apple’s iOS and iCloud story. Many people in the Apple ecosystem have 3 devices (Mac, iPad, and iPhone), and they might also have an Apple TV. By enabling iCloud Photo Library, you can have all your photos on all of your devices. But, how does it stack up against the competitors?
The first step to creating an awesome cloud photo management experience is easy uploading. iCloud Photo Library is easily the best here. You take a photo or video, and it will automatically upload.
Prior to iOS 11, uploading required a Wi-Fi connection. iOS 11 allows you to enable cellular uploads as well. I immediately turned this feature on because I often don’t have a reliable Wi-Fi connection when traveling, and waiting for Wi-Fi means all of the photos I take are at risk of being lost.
Another area that iCloud Photo Library has really done well with discovery is Memories. I absolutely love this feature. It creates (almost daily) memories for you to look at. These might be holidays, year in review, special trips, etc. You can save your favorite ones for easy access as well. My kids love watching the video (it can make a video of the photos and video from the memories) on our Apple TV. Starting with iOS 11, Face scanning also syncs across iCloud so it doesn’t have to be set up multiple times. In prior versions of iOS, Face Scanning was done on device so it wasn’t shared via iCloud. Search has also come around quite nicely in iCloud Photos. You can search for “snow,” and it will show all the snow pictures it can find. I’ve found it to be really good, but maybe not as smart as Google Photos.
Sharing is also dead simple with iCloud Photo library. It has native access to the share sheet for easy sharing to other apps. iCloud Shared Albums are a great way to share photos with other family members. We have a shared album with my wife’s family to share photos and videos of our kids that wouldn’t otherwise go on social media. They get notifications on their end when we post new photos or videos.
One area that iCloud really falls apart for me is the lack of a unified library option. I know that some people have zero interest in this, but I want my wife to be able to view our entire family photo library from her devices (with her iCloud account). Currently, this isn’t possible. If this is a deal breaker for you, then Google Photos will be your best solution. Apple already has the “hooks” built for this with Family Sharing, so I am hopeful for the future.
iCloud has really come a long way in terms of pricing in recent months. While I wish the free plan included more than 5 GB, they do offer a 50GB plan for $.99/month, 200 GB for $2.99/month, and 2 TB for $9.99/month. The 200 GB and 2 TB plans can be shared with other users of your family plan as well. The 2 TB plan for $9.99/month is an amazing deal. We are using about 250 GB currently, so we have plenty of room to grow long term.
Syncing amongst your various devices has become very reliable for iCloud Photo Library. iPad, iPhones, and Mac devices have the option to either “Download” or “Optimize.” Downloading means that the device will completely download all of your media. I recommend this on at least one device so you will always have an offline copy. Optimize means that you can view your entire library, but it caches items as needed. This means you can view a 200 GB library on a 64 GB device. As I mentioned earlier, I recommend having at least one Mac set up with a completely downloaded library. This is so you can back up your media to Time Machine and a cloud backup service like Backblaze. While iCloud Photo Library is safe, it’s a two-way sync. Having my media backed up elsewhere is a great fail-safe. My photos and videos of my family can’t be replaced, so I want to take every precaution I can.
I also find editing on iCloud Photos Library to be better than Google Photos. While both apps offer built-in options, due to the deep integration with iOS, third-party apps can also access your library (with permission that can be revoked) to edit your pictures. I ended up using the built-in tools a lot, but there are countless apps in the App Store to take it even further. This is an area that Google just cannot touch on iOS.
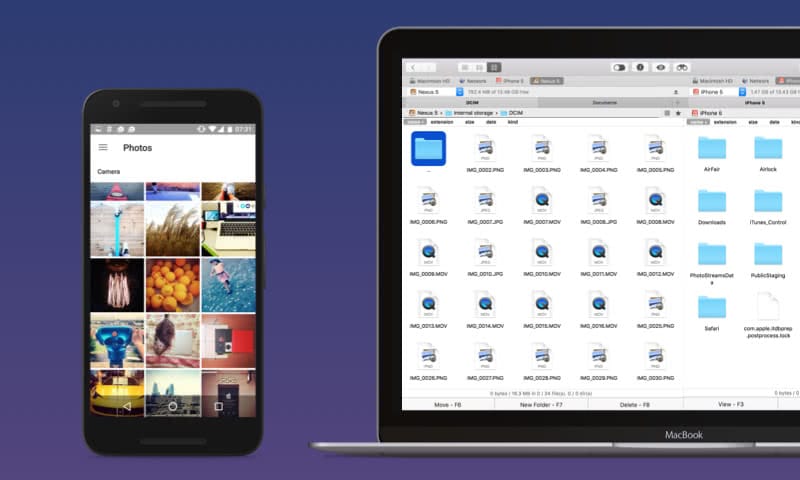
Overall, iCloud Photo Library is fantastic. It’s deeply integrated into iOS, macOS, and tvOS, so it’s dead simple to use. Apple has some very competitive pricing plans as well. Unless you want a 100% free solution or need a unified library with a spouse, I recommend it as the best cloud photo management solution.
Runner Up
Google Photos
I used Google Photos as my primary photo solution from the time it was released until I began using the iOS 11 public beta. It’s really a fantastic solution, and depending on your needs, it might be the best solution for you.
Uploading to Google Photos is done through its iOS app or using Google Backup and Sync on the desktop. You can also upload files through the web interface as well. You can upload on Wi-Fi only or use cellular (or do a mix of photos via cellular and videos on Wi-Fi only).
Google also does a great job with helping you recall past photos, automatic album creation, and making special videos (for Mother’s Day, I was able to make a special video of all of your children with my wife from birth to now in about 5 seconds). While I prefer the Memories function of iCloud Photos Library, Google Photos is no slouch here.
The main area where Google completely knocks it out of the park compared to iCloud Photos library is the ability to share your entire library with a spouse. This can be done in one of two ways.
You can log in with your Google account on your spouse’s device (this won’t affect other Google products like Google Drive). Google allows you to mix and match which accounts you are using. This is helpful for having everyone upload to the same place.

Automatic sharing is something that Google has built-in as an option. In the Google iOS app, you can press Menu → Share your Library. You have various ways of sharing.
- Add only some photos: You can filter the photos by faces, or by date.
- Filter by face group: You can select one or more face groups to share. Photos that match any of the selected face groups will be shared.
- Filter by date: Any photos with dates after the selected date will be shared.
Google has really nailed this implementation, and Apple has zero options outside of sharing a handful of items at a time to share.
Google also makes it easy to share one-off photos or albums. You can share multiple photos or even an entire day right from the iOS apps. If you are concerned about privacy and sharing, you might want to read this article on URL security in Google Photos.
So why is that public URL more secure than it looks? The short answer is that the URL is working as a password. Photos URLs are typically around 40 characters long, so if you wanted to scan all the possible combinations, you’d have to work through 10^70 different combinations to get the right one, a problem on an astronomical scale. “There are enough combinations that it’s considered unguessable,” says Aravind Krishnaswamy, an engineering lead on Google Photos. “It’s much harder to guess than your password.” Because web traffic for Photos is encrypted with SSL, it’s also kept secret from anyone on the network who might be listening in.
Discovery on Google Photos is great. Go to the website or open the iOS app and search for water and you’ll find all of your photos that are at the pool, beach, lake, etc. Search for snow, and you’ll find all your photos in the snow. It works very similar to iCloud, and I think it’s probably a bit more accurate. Your mileage may vary depending on your photo library, though.
It can automatically group places and faces as well. I’ve found Google’s face scanning to be the best of all the solutions I’ve tried. iCloud’s is great, but I’ve had fewer false positives on Google Photos.
Pricing for Google Photos is strong as well. They offer a free version that includes a small amount of compression to your media. You can upload as much as you want for free. If you want to store the original quality, you get 15GB for free, 100GB for $1.99/month, 1TB for $9.99/month, and 10TB for $99.99/month. The compression is incredible, but if Google Photos is your only copy (which I don’t recommend), I would recommend keeping the original quality.
In the fall of 2016, Google launched an add-on to Google Photos called PhotoScan that is aimed at helping you digitize your old photos from “pre-digital” era. While it’s not as good as actually scanning them individually on a high-quality scanner, I did spend a few hours digitizing my old albums.
Still, this method of scanning is better than nothing. Our friends at MacStories have a more detailed look.
Overall, Google Photos is fantastic. Thanks to deep integration with iOS, iCloud Photos is the solution I recommend to most people, but I wouldn’t hesitate to recommend Google Photos to someone that wants a free solution or a unified library.
The Others
Amazon Photos
If you’re an Amazon Prime member, you might want to take a look at Amazon Photos.
You get unlimited photo storage included with your $99 Prime membership, and you can add storage for videos for only $60/year.
Amazon has a Mac app that works similar to Dropbox, but it can also scan faces and has a built-in Families feature.
In practice, it just wasn’t as good as Google nor as integrated as iCloud Photo library. The faces scanning mixed up my kids, where Google Photos was able to match my kids even as they got older throughout years of images.
Flickr
Flickr has been around for a long time. I still remember using it before Yahoo purchased it. It suffered years without steady enhancements, but Marissa Mayer’s Yahoo seems to really care about it. The iPhone app is really well done (with automatic upload support), and the service offers a terabyte of storage for free.
Flickr has a great Mac uploader that can watch a folder similar to Google Photos as well if you pay for Flickr’s Pro plan.
It’s a really great service, and it’s matured into a really nice solution. However, it doesn’t really do anything better than Google Photos. Although it’s part a social network, all of your uploads from their Mac and iOS apps are private by default.
Dropbox
Dropbox’s photo features are really weak compared to the competition. They used to have a dedicated app called Carousel, but they shut it down a few years ago. While it has a tab showing you all your photos, that is about as far as features go. There isn’t a faces features, and there’s no fancy photo search. You’d really have to rely on something like Unbound to make it feasible. Dropbox’s focus seems to be on business plans, so I wouldn’t expect this to change anytime soon.
Managing a huge gallery and organizing photos is a tricky business, even if you’re generally tidy, so it’s always a good idea to use some help. Especially when there’s software out there designed specifically to deal with an overload of pictures.
The only trouble with professional photo organizing software is that, much like any photo equipment, it’s painfully expensive. In this article we’ll suggest tools that tame your giant photo gallery without leaving a hole in your pocket.
Best photo manager apps for Mac reviewed
| Rating | Name | Features | Info |
|---|---|---|---|
| 1 | Gemini 2 | Best at keeping your photos cleaned up where they live. | Link |
| 2 | Photos | Organize your photos by album, people or places. | Link |
| 3 | Mylio | Syncs and organizes your photo library across all devices: Apple, Android, or Windows. | Link |
1. Gemini 2: The duplicate photo finder
The first step to getting your photos organized is to remove all of the duplicate or similar-looking images. Chances are when you take a picture, you don’t take just one; you take 15. All from different angles, maybe even with different poses. But rarely do you need or want all of them, so now they’re just taking up space on your Mac.
The easiest way to get rid of those files is to get a duplicate photo finder, Gemini 2. It scans your whole gallery and locates the duplicate or similar photos. Gemini 2 lets you quickly review and choose which pictures you want to delete. But the app also uses AI to select the best version of each image, and it will get rid of all of the copies with just one click of the Smart Cleanup button.
2. Photos: Best photo organizer on Mac
Here’s the biggest secret to good photo organization: master Photos. You might be thinking: seriously, is a native Apple app really any good? And you’d be surprised how much it is.
Since macOS Sierra, Photos has been getting makeovers and new features. In macOS Mojave, the app lets you organize content just by dragging-and-dropping it, and with Smart Albums, you can instantly group photos by date, camera, and even the person in them. At this point, it’s just a really good piece of photo management software.
3. Mylio: A free photo manager app
If you’ve been meaning to consolidate your photos in one place for years, Mylio will help you do just that. When you first start using the app, it offers to look for your photos on the current device, on an external drive, and even on your Facebook.
Once all the photos you’ve taken in your lifetime are imported, Mylio organizes into a variety of views. The coolest one is Calendar, showing you photo collections on an actual calendar. That way, you’ll quickly find the photos from your son’s first birthday, even if you forgot how you named the folder. Plus, Mylio offers a free mobile app, so you can access your photo library wherever you are.
4. Adobe Lightroom: Cloud-based photo editor and organizer
While Adobe Lightroom is probably best known as a powerful picture editor, it’s also loaded with tons of tools to help keep your photos organized. It stores your pics in the Adobe Cloud so you can access all of your albums and folders on another computer, phone, or even an internet browser.
One of the great things about Lightroom is that it makes non-destructive edits to your photos. So, you can revert back to the original image at any time, and you don’t need to create a duplicate just to preserve your picture.
5. Luminar: Organize and view pictures without importing them
If you have your pictures saved in various folders across your computer, then Luminar is the app you’ll want to check out. It shows you all of your photos without having to import any of them into a library. So you can start using Luminar in almost no time.
6. Adobe Bridge: Free photo library manager
You might be wondering why Adobe would make two separate photo managers. Aside from Adobe Bridge being free for everyone, it serves an entirely different purpose. Bridge is solely an image and asset manager. Unlike Lightroom, it doesn’t have any editing functionality.
So, what’s the point then? Where Bridge really shines is if you’re using other Adobe products, such as Photoshop or Illustrator. You can store and organize all of your pictures in Bridge and then open them in any Adobe program without creating a duplicate or searching through the thousands of files on your computer. Plus, Bridge offers a robust search tool making it a breeze to find the exact image you’re looking for.
Final word on photo management on Mac
There are basically two things you need to remember to bring order into your photographing life:
Best Photo Manager Program For Mac
- Before you get to organization and management, be sure to unclutter your photo library. The easiest way to do it is with a duplicate finder, such as Gemini 2. Otherwise you'll be rummaging around in thousands of photos you don't even need.
- Photos, the native photo manager on a Mac, can accomplish everything you need to make organizing photos into groups and categories easy.
- Third-party tools can provide you with added functionality that’s missing in native macOS tools, like calendar view or managing photos right in the Finder.
Now that you know all the secrets to photo organization, Mac photography shouldn’t be that hard or that expensive. Not when you’ve got the right tricks up your sleeve.