Open the Keychain app, go to the Settings menu and select the First Aid tab. Make sure that the last three items are checked, then close this window. Go to the Keychain First Aid menu. Enter the login and password for your account, select “Scan” and click the “Start” button. Open Keychain Access, which is in the Utilities folder of your Applications folder. Choose Preferences from the Keychain Access menu, then click the Reset My Default Keychain button in the preferences window. After you enter your new password, Keychain Access creates an empty login keychain with no password. Click OK to confirm. Click or tap on System Preferences and select iCloud. Scroll down the iCloud menu and uncheck the box in front of Keychain. A pop-down window appears, asking you what to do with all your passwords. You can permanently delete them, keep them for later use, or cancel if you have second thoughts. 4) Restart your Mac. 5) If it prompts you for a keychain at the start, click 'Create new keychain'. You'll have to re-enter saved passwords and stuff like that, but this should fix the issue. What to Do if Keychain Access Asks for Password without Any Reason? Disable automatic closing of the Keychain. For security reasons, the Keychain can be locked after a period of time. Check and fix the Keychain Access app. If your Keychain app does not work properly, you can fix them using the.
- My Mac Keeps Asking For Keychain Password
- Outlook 2011 Mac Keeps Asking For Keychain Password
- Mac Keeps Asking For Login Keychain Password
2021-01-14 11:43:57 • Filed to: macOS 10.15 • Proven solutions
Keychains are a system of credentials such as passwords, encryption keys, security certificates, etc., for managing your access to various password-protected programs.
Keychain operations need to roll out smoothly at all times, but every once in a while, they can be disrupted. As a result, “How can I repair a keychain in Catalina” is a question bugging many users of the newly-released OS.
Here are 10 ways to resolve macos 10.15 keychain problems.
10 Common Keychain Problems on macOS 10.15 and How to Fix
Problem #1: Mac OS Asking for Keychain Password Repeatedly

Your keychain might log itself out without your knowledge, making you enter your password repeatedly. This commonly happens when you’ve changed your user account (or the user account changes automatically with your OS upgrade), and your automatic keychain login always fails because it still works with your old password, requiring you manually input the new password for any function that needs keychain login.
Solution:
Change your keychain password to match your new user account’s password. To do this, you need to provide your old password, which you can find in Library/Keychain. Armed with your old password,
1. Go to Applications/Utilities and launch the Keychain Access app. Alternatively, you can launch it with Spotlight.
2. Click “Login” under the “Keychain” label.
3. Next, open the dialog box for changing passwords by selecting “Edit > Change Password for Keychain Login.”
Problem #2: Mail Keeps Asking for your Email Account Password and Shows “Unable to Verify Password”
A problem in your keychain database might result in you having to enter your account password in your Mail app multiple times. This might occur if your Keychain has multiple in/out entries for Mac Mail and then uses the wrong ones.
Solution:
You need to change or delete the invalid Mac Mail items in the keychain database.
1. Go to “Application > “Utilities” > “Keychain Access.”
2. Open the Keychain menu and check the passwords under the Mail items and then change them or delete them to start with a clean slate.
Problem #3: You Forgot your Keychain Password
There’s no way of recovering your lost keychain password. And if your asking, “how do I restore keychain on macos 10.15”, unfortunately, the answer will not include getting back access to your keychain’s credentials collection. But all hope isn’t lost. You can create a new keychain that will start assembling your credentials all over again as you use your systems. You will have to enter login credentials manually for some time while your new keychain catches up.
Solution:
To create a new keychain,
1. Launch the Keychain app and then select “File > New Keychain,”
2. Follow the prompts that pop up. You can use your previous password for easier recollection.
Problem #4: You Forgot the Password for an Application or Wi-Fi service
Your keychain saves all your passwords and user credentials, so you don’t need to remember them to log into your programmes on your Mac. However, you may need to recollect passwords if you want to log in from a different device. You can view any password that’s been saved in your keychain database. You only need your Mac user account password to do this.
Solution:
1. Launch the Keychain Access app, and then locate the item whose password you’re looking for. Double-click on it.
2. Next, a dialog box will pop up, showing the Attributes tab. Check the “Show password” box, and enter your keychain password when prompted. This will reveal the password you’re looking for in the “Show password” field.
Problem #5: Keychain Synchronization Failures
.Mac synchronization transfers and other similar operations may fail due to Keychain issues. This might prevent certain applications from accessing password-protected material.
Solution:
1. Launch System Preferences and navigate to the .Mac pane
2. Select the “Sync” tab, and then uncheck the box labeled “Synchronize with .Mac.”
3. Exit System Preferences, and then repeat steps 1 and 2.
4. Next, re-check the “Synchronize with .Mac” box. This should reactivate synchronization. If not, then you might need to turn off Keychain synchronization in the “Sync” tab the .Mac System Preferences pane.
Problem #6: Your Mac Continually Raises Prompts to Unlock “Local Items” Keychain
You may be asked to unlock “Local Items” on your Mac when executing certain functions. The following steps can help resolve this.
Solution:
1. Go to Finder and then click “Go > Go to folder.
2. In the next window, enter “~/Library/Keychains/,” and then click Ok.
3. Locate a folder with a name that looks like this: 'C3F6H4H3-G8B3-3983-D4BG-A34NA443D6F2'.
4. Put this folder in the Trash, and then empty the Trash
5. Immediate after, restart your Mac by clicking on the “Apple Menu () > Restart.”
6. After the restart, a new folder will be created in the Keychains folder with a name similar to 'C3F6H4H3-G8B3-3983-D4BG-A34NA443D6F2'. This will resolve the issue.
Problem #7: You Lost your iCloud Keychain’s Security Code
iCloud keychain is the online equivalent of the regular keychain app. And like the Keychain password, you can’t recover a lost iCloud keychain password; you need to create a new one.
Solution:
To create a new iCloud code for your Mac,
1. Go to “System Preference > iCloud” and then tap the “Options” button next to the Keychain.
Note: If you don’t see the “Options” button, that you have to disable two-factor authentication (2FA) for your Apple ID by opening appleid.apple.com, turning off 2FA, resetting the password, and then turning on 2FA again.
2. On the next window, select the “Change Security Code” button and then enter your new code. After that, you can use the new code to activate the iCloud Keychain on your apple devices.
If your device isn’t capable of creating new iCloud codes, then you need to reset your iCloud keychain. To do this,
1. Go to “System Preference > iCloud,” click on the Keychain checkbox and enter your Apple ID password.
2. Next, tap the “Use Code” button in the dialogue box that pops up, and then click on the “Forgot Code?” option. You’ll then see a reset button. Click on it. Your iCloud keychain will be reset instantly.
Problem #8. A Cluttered Mac Keychain app
The more services and programmes you work with, the more your Keychain’s database gets loaded with data. While there’s no problem with a pile of codes that keep mounting in your keychain’s database, throwing in old and new passwords together in the bunch can lead to authentication problems. In that case, you might need to delete the unused password, but you need to be very careful about this and check the date of modification of each item to ensure you’ve got the right one.
Solution:
1. Go to “Application > “Utilities” > “Keychain Access.”
2. Scroll to the items you’re looking for and then delete them by opening the “Delete “ context menu. Always check the column for the date of last modification to confirm the right one.
If you’d rather make a clean sweep to delete everything, click on the “Reset My Default Keychains” option after following step 1. and then clicking on “Preferences.”
Problem #9: No Password Works for System.Keychain when Rebooting after an Automatic Shutdown
You may find that after an automatic shutdown caused by an OS upgrade or the installation of a program, upon rebooting, no password works for System.keychain login, including root.
Solution:
You can simply reinstall your new Mac OS to troubleshoot the problem. But if that doesn’t work, the only solution you can try is a technical one. The problem results from a file titled /var/db/SystemKey, buried deep inside your OS. This file dictates how your OS gets to unlock the system keychain. Since it only works with the System.keychain belonging to your Mac, it will fail to work with another System.keychain imported by the new OS or a new program. To update this file after installing the new OS or program, you need two systems: a good system and your faulty system.
1. Copy the Var/db/systemKey from the good system (through a the root user account) to your faulty system. Be careful not to lose the permission (0400).
2. Also, copy the System.Keychain of the good system to /Library/Keychains in your problematic system. If the good system doesn’t have a system.Keychain or you can’t find it, you can create one by executing the following command in Terminal (you have to be logged in as Root): “/usr/sbin/systemkeychain -C -f”.
3. Next, reboot your system, and then enter the password you saved in your list of preferred networks when the dialog box pops up.
Problem #10: Resetting your Keychain
If none of these solutions work for you, then you may have to fix MacOS 10.15 Keychain errors by resetting your keychain.

Solution:
1. Launch keychain Access from your “Application > Utilities” folder.
2. Click on “Preferences” from the Keychain Access menu.
3. Select “General” from the Preferences window and then click the “Reset My Default Keychain” button.
4. Next, insert your account login password when prompted, and then continue.
5. Exit the Keychain Access app, and then restart your computer.
Learn more about PDFelement for Mac >>
Free Download or Buy PDFelement right now!
Free Download or Buy PDFelement right now!
Buy PDFelement right now!
Buy PDFelement right now!
0 Comment(s)

Resolved: Outlook Mac Keeps Asking for Credentials
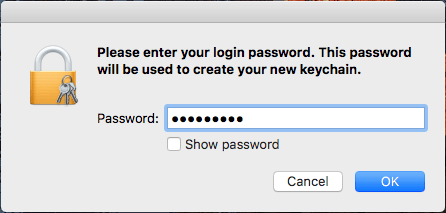
Alvina Gupta ❘ August 8th, 2019
Are you looking for a solution to fix Outlook Mac keeps asking for credentials? If yes, then your search ends here as through this blog, I will be explaining some effective methods to resolve this issue. So, here we go.
Many at times it happens that when Mac Outlook users enter the credentials while making a connection with Office 365. It stops the authentication process and keeps asking for the password again and again.
This issue occurs in Mac Outlook because of corruption in the Keychain Access program. It is a default application in Mac and saves the information of email account login. So, whenever the issue arises in Keychain Access, Outlook 2016 for Mac Keeps asking for password office 365.
Why does Outlook 2016/2019 Asks for Password
It is evident from above that the reason behind this situation is Keychain Access password. Keychain Access is an inbuilt feature of macOS that store and saves all the Mac-based applications.
Due to unexpected reasons, Keychain Access can be easily damaged or corrupted and it will disturb the Mac users in several ways. Similarly, in Mac Outlook, multiple duplicate tokens will generate in Keychain. It will lead to a complex situation and confuse with the authentic credentials. As a result, it forgets the original password and keeps asking for it. That’s why Outlook 2016/2019 Mac keeps asking for a password.
Fix Outlook 2016 For Mac Keeps Asking Password of Office 365 Account
To troubleshoot this problem, you need to delete any cached passwords for your account, and also delete any authentication tokens from the keychain. To do this, follow the steps given below:
My Mac Keeps Asking For Keychain Password
- First of all, you need to quit Outlook and all other Office applications.
- Now, start Keychain Access by using one of the following methods:
- Click on the Finder application, click Utilities on the Go menu, and then double-click Keychain Access.
- Under Spotlight Search, type Keychain Access, and then double-click Keychain Access in the search results.
- In Keychain Access, enter Exchange in the search field.
- Under the search result, select each item to view the Account that’s listed at the top, and then click Delete. You have to repeat this step to delete all items for your Exchange account.
- Inside the search field, enter adal.
- Then, select all items whose type is MicrosoftOffice15_2_Data: ADAL:<GUID>, and then click on the Delete button.
- Under the search field, type office.
- After that, select the items that are named Microsoft Office Identities Cache 2 and Microsoft Office Identities Settings 2, and then click Delete.
- Now, Quit Keychain Access.
If you are not comfortable using Mac Outlook then you can Convert Mac Outlook OLM files to Windows Outlook PST in order to access emails on Windows.
Conclusion
Outlook 2011 Mac Keeps Asking For Keychain Password
As of now, you must be aware of the fact that Keychain Access is one of the dynamic features of mac OS. By using this, there is no need to remember each and every password. But due to the generation of some duplicate tokens in Key chain, Outlook Mac keeps asking for credentials. Hence, in this article, I have provided a method to resolve this issue. Hope it helps.
Mac Keeps Asking For Login Keychain Password
Realted Post